Cara menghubungkan 2 Komputer dengan Kabel Ethernet
Halo apa kabar semuanya ! kali ini kita akan membahas seputar Internet, yaitu Cara menghubungkan 2 Komputer dengan Kabel Ethernet. Untuk menghubungkan Komputer, banyak sekali caranya dan salah satunya adalah lewat Ethernet Port, selain bisa digunakan untuk mengakses Internet lewat Kabel ternyata Ethernet Port bisa juga digunakan untuk mentransfer data.
Selain bisa mentransfer data, menghubungkan 2 Komputer dengan Ethernet bisa juga untuk Printer Sharing, Streaming ke Komputer pertama atau kedua, dan lain-lain yang pastinya cukup mirip dengan menghubungkan 2 Komputer dengan kabel USB.
Untuk memudahkan pemula yang menginginkan kedua Komputernya terhubung lewat kabel Ethernet, saya sarankan untuk menggunakan Windows Operating System tapi untuk OS lain bisa anda cari di Post saya selanjutnya atau cari di Search Engine.
Berikut ini Cara menghubungkan 2 komputer dengan kabel ethernet
Bahan-bahan :
- Kabel Ethernet atau UTP
- Komputer atau Laptop yang mau dihubungkan
Pastikan :
- Komputer dalam keadaan mati
- Komputer Tidak terhubung via USB atau yang lainnya
- Kabel Ethernet dalam keadaan baik
Langkah-langkahnya :
1. Pasang kabel Ethernet di Komputer pertama, dan pastikan terpasang secara sempurna atau sampai terdengar suara Klik.
2. Pasang juga kabel Ethernet di Komputer kedua, dan ingat pastikan juga kabel sudah terpasang dengan baik.
3. Hidupkan kedua Komputer.
4. Pada Desktop Windows, buka Control Panel dengan cara :
Windows 7 : Start Button -> Control Panel
Windows 8 atau 8.1 : Charm Bar -> Control Panel atau Start Button lalu klik kanan lalu Control Panel
5. Pada Control Panel, pilih Control Panel -> Network and Internet -> Network and Sharing Center.
6. Disini anda akan melihat ada satu koneksi yang terhubung tapi tidak ada koneksi internet dan masuk dalam kategori public network, supaya koneksi ini bisa digunakan kita perlu mengubah kategori dari public network ke private network(home network) atau mengubah pengaturan public network. Selengkapnya dibawah ini :
- Public Network ke Private Network (Home Network) :
Cara ini mungkin hanya bisa digunakan untuk Windows 7 atau Vista, untuk Windows 8 atau 8.1 harus mengikuti cara yang kedua. Mengubah jenis atau kategori koneksi internet di Windows 7 sangatlah mudah, caranya anda hanya perlu mengklik tulisan Public Network pada bagian bawah logo internet lalu akan muncul menu untuk memilih koneksi apa ini, pilih home network dan selesai.
- Mengubah pengaturan Public Network :
Karena di Windows 8 kita tidak dapat mengubah jenis atau kategori internet, cara ini merupakan cara alternatif namun agak beresiko jadi untuk jaga-jaga pasang antivirus, aktifkan firewall, dan ganti pengaturan ini ke default lagi jika tidak menggunakan. Langkah-langkah untuk mengubah pengaturan Public Network :
a. Buka Control Panel - Network and Internet - Network and Sharing center .
b. Klik pada tulisan Change advanced sharing settings.
c. Lalu pilih tab Guest or Public, dan ikuti pengaturannya dibawah ini :
Pada gambar diatas ini merupakan pengaturan untuk Windows 8 atau 8.1, untuk Windows 7 anda perlu menambahkan lagi pengaturan yaitu ubah pengaturan yang bertuliskan use password dari yes ke no.
d. Lalu save.
Coba anda akses data file komputer sesama anda dengan membuka Windows Explorer - Network. Otomatis akan ada satu komputer sesama anda yang muncul dan bisa diakses datanya namun hanya file di Public Folder yang bisa anda lihat karena demi keamanan Windows menonaktifkan User Folder untuk bisa diakses tapi anda tetap bisa mengubah pengaturannya.
Untuk masalah kecepatan, menurut saya men-transfer file antara komputer menggunakan kabel Ethernet sangatlah cepat, kecepatan ini tergantung kabel dan port Ethernet pada komputer dan juga Bandwidth kabel. Waktu saya coba Transfer file 10GB dari Komputer A ke Komputer B hanya memerlukan waktu 10-15 Menit dengan kecepatan Transfer 50-100Mb/s dengan Bandwidth 1GB/s atau setara dengan koneksi internet kelas Enterprise.
Itulah Cara menghubungkan 2 Komputer dengan Kabel Ethernet, Jika ada pertanyaan atau masalah mengenai Post saya di atas silahkan Komentar atau Hubungi kami di Contact us. Jangan lupa untuk Follow Twitter blog saya atau Like us Facebook untuk mendapatkan Posts blog ini yang terbaru dan juga Konsultasi Pertanyaan dengan cepat. Salam.
Demikianlah Artikel Cara menghubungkan 2 Komputer dengan Kabel Ethernet
Sekianlah artikel Cara menghubungkan 2 Komputer dengan Kabel Ethernet kali ini, mudah-mudahan bisa memberi manfaat untuk anda semua. baiklah, sampai jumpa di postingan artikel lainnya.
Judul : Cara menghubungkan 2 Komputer dengan Kabel Ethernet
link : Cara menghubungkan 2 Komputer dengan Kabel Ethernet
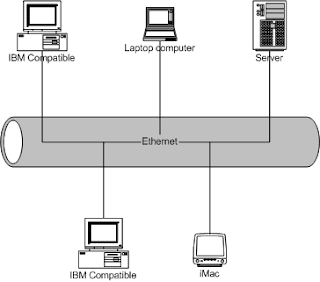

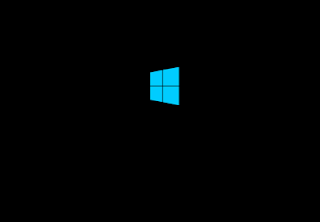
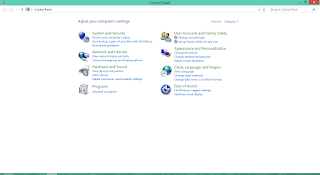


0 Response to "Cara menghubungkan 2 Komputer dengan Kabel Ethernet"
Posting Komentar