FORMULA PADA MICROSOFT EXCEL
1. ABS
Fungsi ini menghitung
nilai angka, apakah
itu positif atau negatif.
Syntax : =ABS(Cell Adress atau
Number)
Contoh : =ABS(C4)
2. ADDRESS
Fungsi ini menciptakan referensi sel sebagai bagian
dari teks, berdasarkan baris dan kolom nomor yang diberikan oleh pengguna. Jenis
fungsi
ini digunakan bukan pada lembar kerja yang sebenarnya.
Syntax :
=ADDRESS(RowNumber,ColNumber,Absolute,A1orR1C1,SheetName)
Contoh : =ADDRESS(F4,F3,3,FALSE)
=ADDRESS(F4,F3,1,TRUE,F5)
3. AND
Fungsi ini berfungsi menguji dua atau lebih
kondisi untuk melihat apakah semua
benar. Fungsi ini dapat digunakan untuk
menguji bahwa serangkaian nomor memenuhi kondisi tertentu, maupun untuk
menguji bahwa
nomor atau tanggal jatuh antara batas atas
dan bawah.
Syntax : =AND(Test1,Test2)
Contoh : =AND(C4>=100,D4>=100)
=AND(D7>=1,D7<=52)
4. AREAS
Fungsi ini berfungsi
menguji range untuk menentukan
apakah itu adalah sebuah blok data tunggal, ataukah itu
adalah multiple
selection. Jika satu blok hasilnya
akan 1, jika multiple block hasilnya akan
menjadi sejumlah range yang dipilih.
Syntax : =AREAS(RangeToTest)
Contoh : =AREAS(PeopleLists)
5. AVERAGE
Fungsi ini menghitung rata-rata dari daftar nomor. Jika sel kosong
atau berisi teks, sel tidak akan digunakan dalam perhitungan rata-rata. Jika sel yang berisi nol , sel
akan dimasukkan dalam perhitungan
rata-rata.
Syntax : =AVERAGE(Range1,Range2,Range3... through to
Range30)
Contoh : =AVERAGE(D4:J4)
=AVERAGE(D4:J4)
6. BIN2DEC
Fungsi ini mengubah bilangan
biner
ke
desimal. Angka negatif diwakili
menggunakan notasi two's-complement.
Syntax : =BIN2DEC(BinaryNumber)
Contoh : =BIN2DEC(C4)
Ket. : Bilangan biner memiliki batas sepuluh karakter.
7. CEILING
Fungsi ini membulatkan
sebuah bilangan ke kelipatan terdekat
yang ditentukan oleh pengguna.
Syntax :
=CEILING(ValueToRound,MultipleToRoundUpTo)
Contoh : =CEILING(C4,1)
Ket. : ValueToRound dapat menjadi
alamat sel atau perhitungan.
8. CELL
Fungsi
ini berfungsi untuk memeriksa cell dan menunjukkan informasi tentang content, position dan formatting.
Syntax : =CELL("TypeOfInfoRequired",CellToTest)
Contoh : =CELL("width",D3)
=CELL("format",D3)
=CELL("parentheses",D3)
Ket. : TypeOfInfoRequired
adalah entri teks yang harus dikelilingi dengan tanda kutip (".....").
9. CHAR
Fungsi ini mengkonversi
angka normal dengan karakter yang mewakili karakter
ANSI yang diatur oleh Windows.
Syntax : =CHAR(Number)
Contoh : =CHAR(G4)
Ket. : Nomor harus antara 1 dan 255.
10. CHOOSE
Fungsi ini mengambil
dari daftar pilihan berdasarkan nilai Indeks
diberikan oleh pengguna.
Syntax : =CHOOSE(UserValue,
Item1, Item2, Item3 through to Item29)
Contoh :
=CHOOSE(C4,"Alan","Bob","Carol")
=CHOOSE(C7,10%,15%,18%)
11.
CLEAN
Fungsi ini menghapus
setiap karakter yang tidak dapat dicetak dari teks. Karakter-karakter yang tidak dapat dicetak sering ditemukan
dalam data yang telah diimpor dari
sistem lain seperti database dari mainframe.
Syntax :
=CLEAN(TextToBeCleaned)
Contoh : =CLEAN(C5)
12. CODE
Fungsi ini menunjukkan nilai ANSI dari karakter
tunggal, atau karakter pertama dalam sepotong teks. Set karakter ANSI digunakan
oleh Windows untuk mengidentifikasi masing-masing karakter keyboard dengan
menggunakan nomor unik. Ada 255 karakter dalam kumpulan ANSI.
Syntax : =CODE(Text)
Contoh : =CODE(C4)
13. COMBIN
Fungsi
ini menghitung jumlah tertinggi kombinasi yang tersedia
berdasarkan jumlah tetap item. Urutan internal
kombinasi tidak masalah, sehingga AB adalah sama
dengan BA.
Syntax :
=COMBIN(HowManyItems,GroupSize)
Contoh :
=COMBIN(C4,D4)
14.
CONCATENATE
Fungsi
ini menggabungkan bagian yang terpisah dari teks ke satu item.
Syntax : =CONCATENATE(Text1,Text2,Text3...Text30)
Contoh :
=CONCATENATE(C4,D4)
=CONCATENATE(C7," ",D7)
15.
COVERT
Fungsi
ini mengubah ukuran nilai dalam satu jenis unit, dengan nilai yang sama dinyatakan dalam jenis unit yang berbeda,
seperti inci untuk sentimeter.
Syntax :
=CONVERT(AmountToConvert,UnitToConvertFrom,UnitToConvertTo)
Contoh :
=CONVERT(C4,D4,E4)
=CONVERT(D28,”lbm”,”kg”)+(E28,”ozm”,”kg”)
16.
CORREL
Fungsi ini memeriksa dua set data untuk menentukan
tingkatan hubungan antara dua himpunan. Hasilnya akan menjadi desimal antara 0
dan 1. Semakin besar hasilnya, semakin besar korelasi.
Syntax : =CORREL(Range1,Range2)
Contoh : =CORREL(D5:D10,E5:E10)
=CORREL(G5:G10,H5:H10)
17.
COUNT
Fungsi ini menghitung jumlah entri numerik dalam
daftar. Fungsi ini akan mengabaikan kekosongan, teks dan kesalahan.
Syntax :
=COUNT(Range1,Range2,Range3... through to Range30)
Contoh :
=COUNT(C4:E4)
18.
COUNTA
Secara
umum fungsi ini sama dengan fungsi COUNT, fungsi
ini akan menghitung jumlah entri numerik atau teks dalam
daftar. Fungsi ini akan
mengabaikan kekosongan.
Syntax :
=COUNTA(Range1,Range2,Range3... through to Range30)
Contoh :
=COUNTA(C10:E10)
19.
COUNTBLANK
Fungsi ini menghitung jumlah sel-sel kosong dalam
suatu range.
Syntax :
=COUNTBLANK(RangeToTest)
Contoh :
=COUNTBLANK(C4:C11)
20.
COUNTIF
Fungsi
ini menghitung jumlah
barang yang sesuai dengan kriteria yang
ditetapkan oleh pengguna.
Syntax :
=COUNTIF(RangeOfThingsToBeCounted,CriteriaToBeMatched)
Contoh :
=COUNTIF(A1:A5,100)
=COUNTIF(A1:A5,"Hello")
=COUNTIF(A1:A5,">100")
21.
DATE
Fungsi
ini menciptakan tanggal yang sesungguhnya dengan menggunakan
tiga angka biasa yang diketik
ke dalam sel yang terpisah.
Syntax : =DATE(year,month,day)
Contoh : =DATE(E4,D4,C4)
Ket : Hasilnya
biasanya akan ditampilkan dalam format
dd/mm/yy. Dengan menggunakan Format, Cells, Number,
format perintah tanggal dapat diubah.
22.
DATEIF
Fungsi
ini menghitung perbedaan antara dua tanggal, bulan,
maupun tahun.
Syntax :
=DATEDIF(FirstDate,SecondDate,"Interval")
Contoh :
=DATEDIF(C4,D4,"d")
=DATEDIF(C9,D9,"md")
=DATEDIF(C7,D7,"yd")
Ket. : "Interval":
Ini menunjukkan apa
yang Anda ingin hitung.
Ini
adalah interval yang tersedia.
“d” = Hari antara dua
tanggal.
“m” = Bulan antara dua tanggal.
“y” = Tahun antara dua tanggal.
“yd” = Hari antara
suatu tanggal, jika tanggal berada di tahun yang sama.
“ym” = Bulan antara suatu tanggal, jika tanggal
berada di tahun yang sama.
“md” = Hari antara dua tanggal, jika tanggal
berada di bulan dan tahun yang sama.
23. DATEVALUE
Fungsi ini digunakan untuk mengkonversi sepotong teks
ke dalam tanggal yang dapat digunakan dalam penghitungan.
Syntax :
=DATEVALUE(text)
Contoh : =DATEVALUE(C4)
=DATEVALUE(E32)-TODAY()
24.
DAVERAGE
Fungsi ini memeriksa daftar informasi, produksi dan
rata-rata.
Syntax :
=DAVERAGE(DatabaseRange,FieldName,CriteriaRange)
Contoh : =DAVERAGE(B3:I19,F3,E23:E24)
25.
DAY
Fungsi
ini menghasilkan hari dari suatu bulan dari tanggal yang lengkap.
Syntax : =DAY(value)
Contoh : =DAY(C4)
26.
DAYS360
Fungsi ini menunjukkan jumlah hari antara dua tanggal didasarkan pada 360-hari dalam satu tahun (twelve 30-day months).
Syntax : =DAYS360(StartDate,EndDate,TRUE of FALSE)
Contoh : =DAYS360(C4,D4,TRUE)
Ket. : TRUE :
Digunakan untuk sistem
akuntansi Eropa.
FALSE : Digunakan untuk sistem
akuntansi Amerika.
27. DB
Fungsi
ini menghitung penyusutan berdasarkan persentase
tetap.
Syntax :
=DB(PurchasePrice,SalvageValue,Life,PeriodToCalculate,FirstYearMonth)
Contoh : =DB(E3,E5,E4,D8)
28.
DCOUNT
Fungsi
ini memeriksa daftar informasi dan menghitung nilai-nilai dalam kolom tertentu. Fungsi ini hanya bisa menghitung nilai-nilai, item teks dan sel-sel
kosong diabaikan.
Syntax : =DCOUNT(DatabaseRange,FieldName,CriteriaRange)
Contoh :
=DCOUNT(B3:I19,D3,E23:E24)
29.
DCOUNTA
Fungsi ini memeriksa daftar informasi dan menghitung
sel-sel kosong dalam kolom tertentu. Fungsi ini menghitung nilai dan item teks,
tetapi sel-sel kosong akan diabaikan.
Syntax :
=DCOUNTA(DatabaseRange,FieldName,CriteriaRange)
Contoh :
=DCOUNTA(B3:I19,E3,E23:E24)
30.
DEC2BIN
Fungsi
ini mengubah angka desimal ke biner
yang setara. Fungsi ini hanya dapat mengatasi desimal mulai dari -512 sampai
511. Hasilnya dapat
diisi dengan awalan 0, meskipun hal ini diabaikan untuk negatif.
Syntax :
=DEC2BIN(DecimalNumber,PlacesToPad)
Contoh :
=DEC2BIN(C14)
=DEC2BIN(C17,D17)
31.
DEC2HEX
Fungsi
ini mengubah angka desimal ke heksadesimal
yang setara. Fungsi
ini hanya dapat mengatasi desimal
mulai dari -549.755.813.888 ke 549755813887. Hasilnya
dapat diisi dengan awalan nol, meskipun
hal ini diabaikan untuk negatif.
Syntax :
=DEC2HEX(DecimalNumber,PlacesToPad)
Contoh :
=DEC2HEX(C4)
=DEC2HEX(C23,D23)
32.
DELTA
Fungsi ini membandingkan dua nilai dan tes apakah
mereka persis sama. Jika nomor yang sama hasilnya akan 1, jika tidak hasilnya
adalah 0. Ini hanya bekerja dengan angka, nilai teks menghasilkan hasil dari #VALUE.
Syntax :
=DELTA(FirstNumber,SecondNumber)
Contoh :
=DELTA(C4,D4)
=DELTA(C10,D10)
33.
DGET
Fungsi ini memeriksa daftar informasi dan menghasilkan
satu hasil. Jika lebih dari satu catatan yang sesuai dengan kriteria kesalahan,
#NUM ditampilkan. Jika tidak ada catatan yang sesuai dengan kriteria kesalahan,
#VALUE ditampilkan.
Syntax :
=DGET(DatabaseRange,FieldName,CriteriaRange)
Contoh :
=DGET(B3:I19,H3,C23:F24)
34.
DMAX
Fungsi
ini memeriksa daftar informasi dan menghasilkan nilai terbesar dari sebuah kolom tertentu.
Syntax :
=DMAX(DatabaseRange,FieldName,CriteriaRange)
Contoh :
=DMAX(B3:I19,I3,E23:E24)
35.
DMIN
Fungsi ini memeriksa daftar informasi dan menghasilkan
nilai terkecil dari suatu kolom tertentu.
Syntax :
=DMIN(DatabaseRange,FieldName,CriteriaRange)
Contoh : =DMIN(B3:I19,I3,E23:E24)
36.
DOLLAR
Fungsi
ini mengubah angka ke dalam sepotong teks yang diformat sebagai mata uang.
Syntax : =DOLLAR(Number,DecimalPlaces)
Contoh : =DOLLAR(C4)
Ket. : Number: Ini adalah
jumlah yang harus
dikonversi.
DecimalPlaces:
Ini adalah jumlah desimal yang dibutuhkan dalam jumlah dikonversi.
37.
DSUM
Fungsi
ini memeriksa daftar informasi dan menghasilkan nilai
total.
Syntax : =DSUM(DatabaseRange,FieldName,CriteriaRange)
Contoh : =DSUM(B3:I19,I3,E23:E24)
38. Error
Type
Fungsi
ini akan menampilkan nomor yang sesuai dengan kesalahan yang dihasilkan oleh formula.
Syntax
:= Kesalahan adalah
referensi sel di mana kesalahan terjadi.
Cotoh:= 4 di DGET = ()
fungsi.
39. Exact
Fungsi ini membandingkan
dua item teks dan
menentukan apakah mereka persis
sama.
Kasus karakter diperhitungkan, hanya kata-kata yang dieja sama dan
yang memiliki karakter atas dan huruf kecil dalam posisi yang sama akan dianggap sebagai sama.
Kasus karakter diperhitungkan, hanya kata-kata yang dieja sama dan
yang memiliki karakter atas dan huruf kecil dalam posisi yang sama akan dianggap sebagai sama.
Syntax
:= EXACT = (Text1, Text2) Hanya dua item
teks dapat dibandingkan.
Cotoh:= Berikut
ini adalah
password sederhana memeriksa susu formula.
Anda perlu menebak password yang benar.
Password adalah nama warna, baik merah biru atau hijau.
Kasus password adalah penting.
Para EXACT = () adalah fungsi yang digunakan untuk memeriksa menebak Anda.
Menebak password: merah
Apakah itu benar: Tidak ada
(Untuk menghentikan Anda dari kecurangan, password yang benar telah dimasukkan sebagai serangkaian = CHAR ()
fungsi, yang menggunakan nomor ANSI karakter daripada karakter itu sendiri!)
Masih sangat mudah sekalipun.
Anda perlu menebak password yang benar.
Password adalah nama warna, baik merah biru atau hijau.
Kasus password adalah penting.
Para EXACT = () adalah fungsi yang digunakan untuk memeriksa menebak Anda.
Menebak password: merah
Apakah itu benar: Tidak ada
(Untuk menghentikan Anda dari kecurangan, password yang benar telah dimasukkan sebagai serangkaian = CHAR ()
fungsi, yang menggunakan nomor ANSI karakter daripada karakter itu sendiri!)
Masih sangat mudah sekalipun.
40. Fact
Fungsi ini menghitung
faktorial dari suatu bilangan.
Faktorial dihitung sebagai 1 * 2 * 3 * 4 .. dll
Faktorial dari 5 dihitung sebagai 1 * 2 * 3 * 4 * 5, yang menghasilkan 120.
Pecahan desimal nomor diabaikan.
Syntax : = FAKTA (Angka)
Faktorial dihitung sebagai 1 * 2 * 3 * 4 .. dll
Faktorial dari 5 dihitung sebagai 1 * 2 * 3 * 4 * 5, yang menghasilkan 120.
Pecahan desimal nomor diabaikan.
Syntax : = FAKTA (Angka)
41. FIND
Fungsi ini mencari
sebuah surat tertentu dalam sepotong teks.
Ketika surat itu ditemukan posisi ditampilkan sebagai nomor.
Jika teks berisi lebih dari satu referensi untuk surat itu, terjadinya pertama digunakan.
Sebuah opsi tambahan dapat digunakan untuk memulai pencarian pada titik tertentu dalam teks, sehingga
memungkinkan pencarian untuk menemukan kejadian duplikat dari surat itu.
Jika surat itu tidak ditemukan dalam teks, hasilnya # NILAI ditampilkan.
Ketika surat itu ditemukan posisi ditampilkan sebagai nomor.
Jika teks berisi lebih dari satu referensi untuk surat itu, terjadinya pertama digunakan.
Sebuah opsi tambahan dapat digunakan untuk memulai pencarian pada titik tertentu dalam teks, sehingga
memungkinkan pencarian untuk menemukan kejadian duplikat dari surat itu.
Jika surat itu tidak ditemukan dalam teks, hasilnya # NILAI ditampilkan.
Syntax: = MENCARI
(LetterToLookFor, TextToLookInside,
StartPosition)
LetterToLookFor: Hal ini perlu karakter tunggal.
TextToLookInside: Ini adalah bagian dari teks yang akan dicari melalui.
StartPosition: Ini adalah opsional, menentukan di mana titik dalam teks pencarian harus dimulai.
LetterToLookFor: Hal ini perlu karakter tunggal.
TextToLookInside: Ini adalah bagian dari teks yang akan dicari melalui.
StartPosition: Ini adalah opsional, menentukan di mana titik dalam teks pencarian harus dimulai.
42. FIXED
Fungsi ini mengubah nilai
numerik ke teks.
Selama konversi nilai dapat dibulatkan ke nomor tertentu tempat desimal,
dan koma dapat dimasukkan di s. 1.000 '
Selama konversi nilai dapat dibulatkan ke nomor tertentu tempat desimal,
dan koma dapat dimasukkan di s. 1.000 '
Syntax: = TETAP (NumberToConvert,
DecimalPlaces, Koma)
Jika DecimalPlaces tempat tidak ditentukan fungsi akan menganggap 2.
Pilihan Koma dapat TRUE untuk koma atau FALSE tanpa koma.
Jika tidak ditentukan Koma fungsi akan menganggap BENAR.
Jika DecimalPlaces tempat tidak ditentukan fungsi akan menganggap 2.
Pilihan Koma dapat TRUE untuk koma atau FALSE tanpa koma.
Jika tidak ditentukan Koma fungsi akan menganggap BENAR.
43. FLOOR
Fungsi ini nilai
putaran ke kelipatan
terdekat ditentukan oleh pengguna.
Syntax: = LANTAI (NumberToRound,
SignificantValue)
44. FORECAST
Fungsi
ini menggunakan dua set nilai
untuk memprediksi nilai tunggal.
Nilai prediksi didasarkan pada hubungan antara dua set nilai-nilai asli.
Jika nilai angka penjualan untuk bulan 1 sampai 6, (Januari-Juni), Anda dapat menggunakan fungsi
untuk memprediksi apa yang angka penjualan akan berada dalam bulan-bulan lainnya.
Cara di mana prediksi dihitung didasarkan pada asumsi Trend Linear.
Nilai prediksi didasarkan pada hubungan antara dua set nilai-nilai asli.
Jika nilai angka penjualan untuk bulan 1 sampai 6, (Januari-Juni), Anda dapat menggunakan fungsi
untuk memprediksi apa yang angka penjualan akan berada dalam bulan-bulan lainnya.
Cara di mana prediksi dihitung didasarkan pada asumsi Trend Linear.
Syntax: = PRAKIRAAN
(ItemToForeCast, RangeY, RangeX)
ItemToForecast adalah titik di masa depan, (atau masa lalu), yang memerlukan ramalan.
RangeY adalah daftar nilai-nilai yang berisi data historis untuk digunakan sebagai dasar
perkiraan, seperti angka penjualan.
RangeX adalah interval yang digunakan saat merekam data historis, seperti nomor Bulan.
ItemToForecast adalah titik di masa depan, (atau masa lalu), yang memerlukan ramalan.
RangeY adalah daftar nilai-nilai yang berisi data historis untuk digunakan sebagai dasar
perkiraan, seperti angka penjualan.
RangeX adalah interval yang digunakan saat merekam data historis, seperti nomor Bulan.
45. FREQUENCY
Fungsi
ini membandingkan berbagai data terhadap daftar interval.
Hasilnya menunjukkan berapa banyak item dalam kisaran data jatuh antara interval.
Fungsi ini dimasukkan dalam sel sebagai sebuah array, itulah sebabnya terlampir dalam {} kawat gigi.
Hasilnya menunjukkan berapa banyak item dalam kisaran data jatuh antara interval.
Fungsi ini dimasukkan dalam sel sebagai sebuah array, itulah sebabnya terlampir dalam {} kawat gigi.
Syntax: = FREKUENSI (RangeOfData,
ListOfIntervals
46. HLOOKUP
Fungsi
ini scan di seluruh judul kolom di atas meja untuk
menemukan item tertentu.
Ketika item ditemukan, kemudian scan bawah kolom untuk memilih entri sel.
Ketika item ditemukan, kemudian scan bawah kolom untuk memilih entri sel.
Syntax: = HLOOKUP (ItemToFind, RangeToLookIn, RowToPickFrom, SortedOrUnsorted)
ItemToFind adalah item tunggal yang ditentukan oleh pengguna.
RangeToLookIn adalah rentang data dengan judul kolom di atas.
RowToPickFrom adalah seberapa jauh fungsi kolom harus melihat untuk memilih dari.
Para Diurutkan / Unsorted adalah apakah judul kolom diurutkan. BENAR untuk ya, FALSE untuk tidak ada.
ItemToFind adalah item tunggal yang ditentukan oleh pengguna.
RangeToLookIn adalah rentang data dengan judul kolom di atas.
RowToPickFrom adalah seberapa jauh fungsi kolom harus melihat untuk memilih dari.
Para Diurutkan / Unsorted adalah apakah judul kolom diurutkan. BENAR untuk ya, FALSE untuk tidak ada.
47. HOUR
Fungsi
akan menunjukkan jam pada
hari berdasarkan waktu atau
nomor.
Fungsi
ini mengambil nilai dari berbagai
data dengan melihat ke bawah jumlah
tertentu
baris dan kemudian di sejumlah tertentu kolom.
Hal ini dapat digunakan dengan satu blok data, atau non-blok berkesinambungan.
baris dan kemudian di sejumlah tertentu kolom.
Hal ini dapat digunakan dengan satu blok data, atau non-blok berkesinambungan.
Syntax: =
HOUR (Angka)
48. INDEX
Fungsi
ini mengambil nilai dari berbagai
data dengan melihat ke bawah jumlah
tertentu
baris dan kemudian di sejumlah tertentu kolom.
Hal ini dapat digunakan dengan satu blok data, atau non-blok berkesinambungan.
baris dan kemudian di sejumlah tertentu kolom.
Hal ini dapat digunakan dengan satu blok data, atau non-blok berkesinambungan.
Syntax:= Ada berbagai bentuk sintaks untuk
fungsi ini.
49. INDIRECT
Fungsi
ini mengubah sepotong plain
teks yang terlihat seperti alamat
sel menjadi dapat
digunakan
referensi sel.
Alamat dapat berupa pada worksheet yang sama atau pada lembar kerja yang berbeda.
referensi sel.
Alamat dapat berupa pada worksheet yang sama atau pada lembar kerja yang berbeda.
Syntax: = TIDAK LANGSUNG (Teks)
50. INFO
Fungsi
ini memberikan
informasi mengenai lingkungan operasi
dari komputer.
Syntax: = INFO
(teks)
teks: Ini adalah nama dari item Anda memerlukan informasi tentang.
teks: Ini adalah nama dari item Anda memerlukan informasi tentang.
Demikianlah Artikel FORMULA PADA MICROSOFT EXCEL
Sekianlah artikel FORMULA PADA MICROSOFT EXCEL kali ini, mudah-mudahan bisa memberi manfaat untuk anda semua. baiklah, sampai jumpa di postingan artikel lainnya.
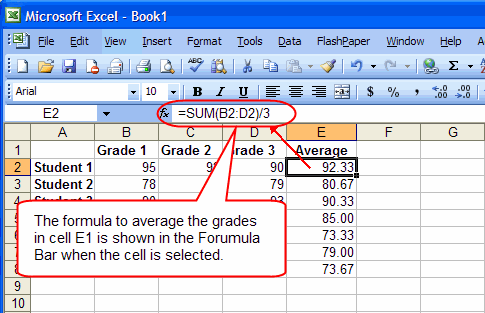
0 Response to "FORMULA PADA MICROSOFT EXCEL"
Posting Komentar